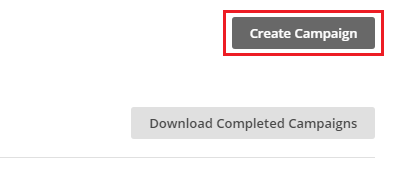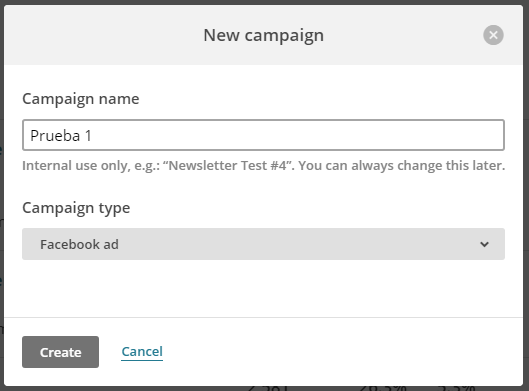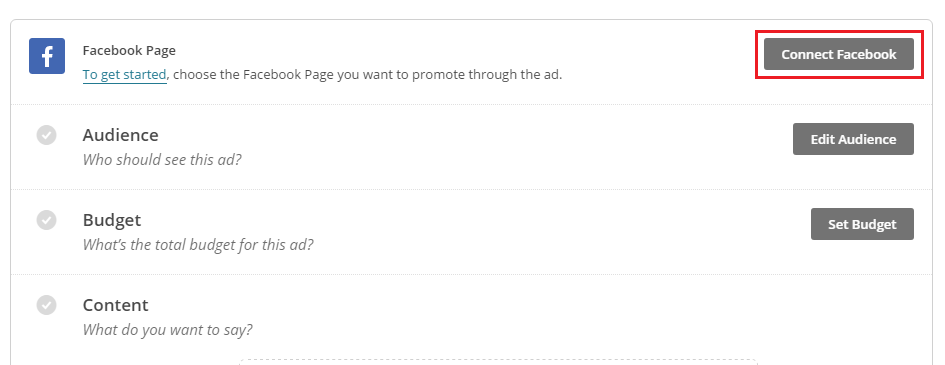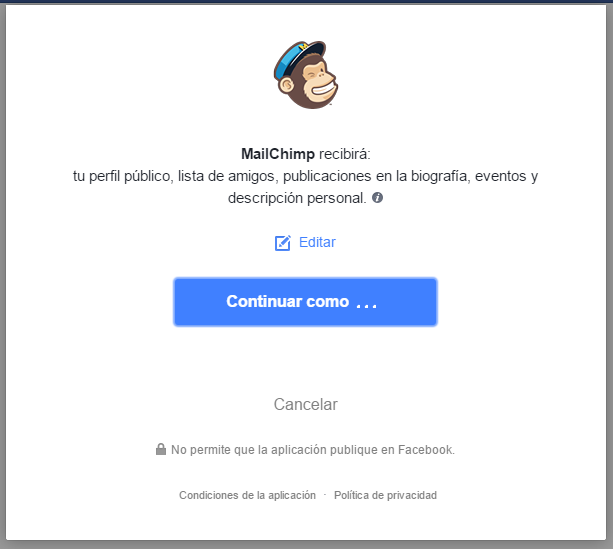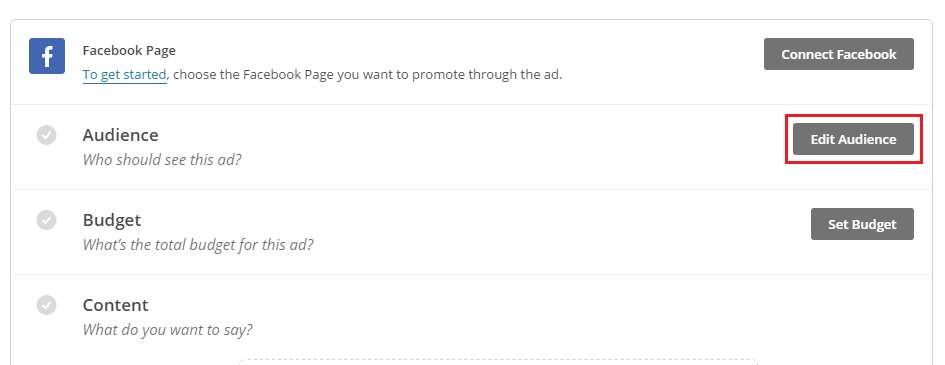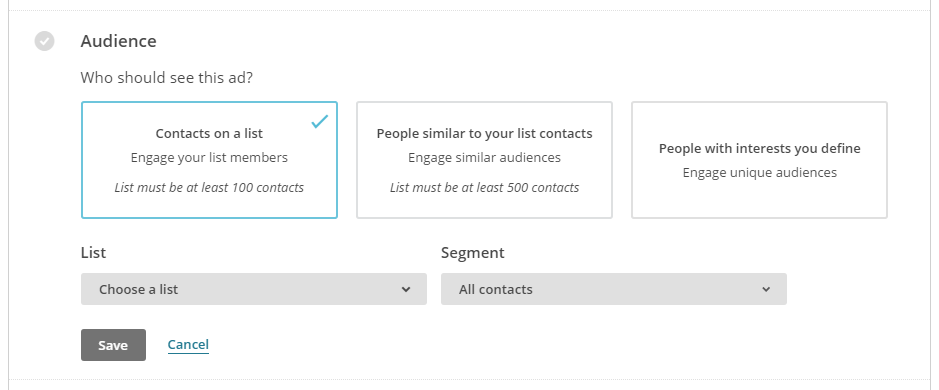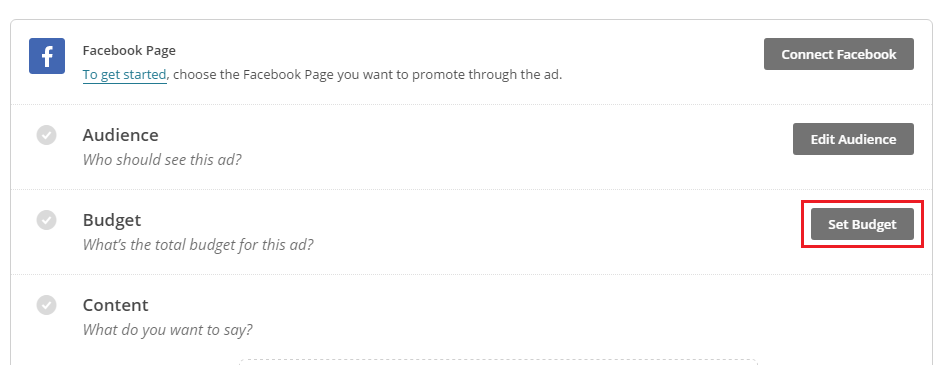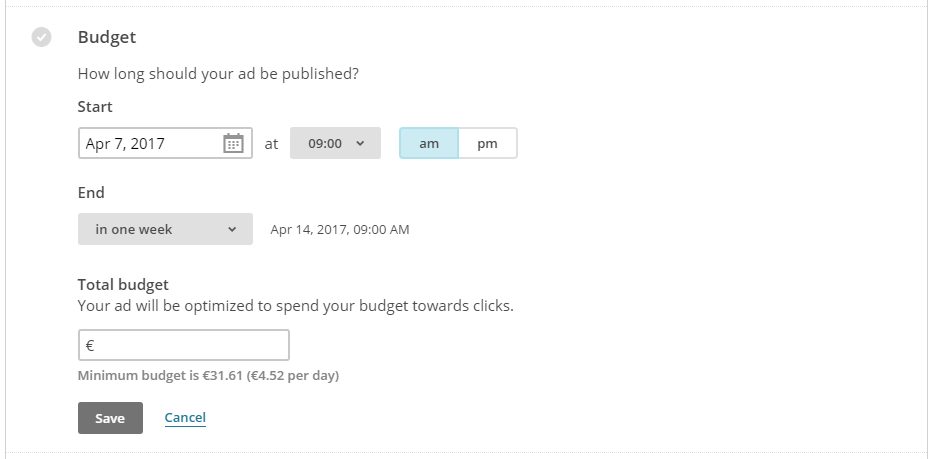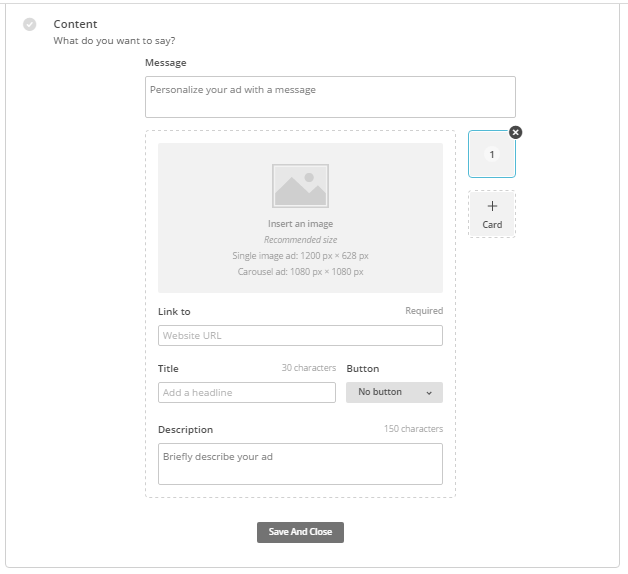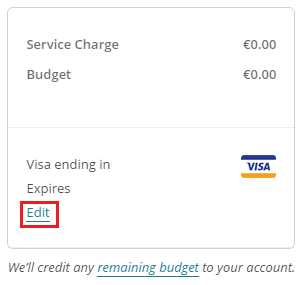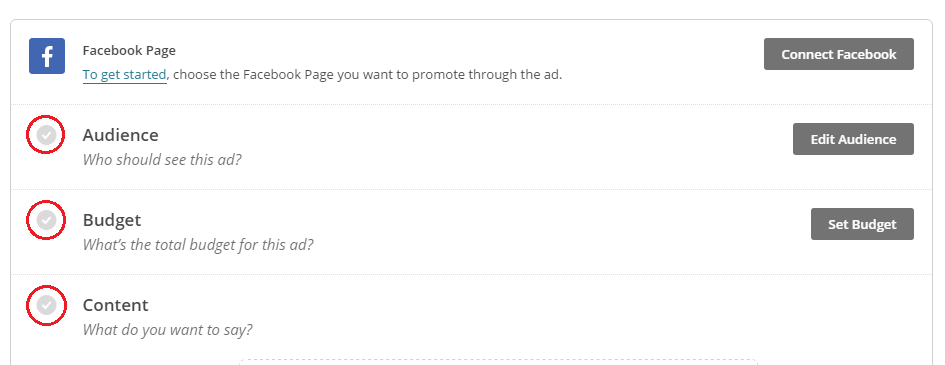Hace escaso tiempo saltaba a la luz la noticia de que el gigante del Email Marketing Mailchimp, y Facebook unían sus fuerzas para permitir a los usuarios poder gestionar sus campañas de email y sus anuncios en Facebook Ads desde la misma plataforma y sin la necesidad de abandonar Mailchimp, algo que les permitirá llegar a un gran número de usuarios.
El modo de configuración de esta nueva herramienta es similar a la creación de anuncios en Facebook Ads. Podrás segmentar tu audiencia en función de si quieres dirigirte a tus suscriptores alojados en una lista de Mailchimp, si quieres alcanzar un público similar al de esa lista o incluso segmentar manualmente una nueva audiencia para una determinada campaña. A continuación, te mostramos paso a paso cómo crearuna campaña de Facebook ads en Mailchimp.
PASOS PARA CREAR UN ANUNCIO DE FACEBOOK EN MAILCHIMP
Antes de comenzar, debes saber que este proceso está dividido en varios pasos. Unos pasos por los que te iré guiando para configurar correctamente tu nuevo anuncio.
Paso 1: Conecta con tu cuenta de Facebook
Puede parecer algo obvio, pero para empezar a crear tu anuncio de Facebook en Mailchimp es necesario que conectes ambas cuentas. Para ello:
- Selecciona la pestaña Campaigns en la parte superior del dashboard de tu cuenta de Mailchimp.
- Accede al creador de campañas seleccionando la opción Create Campaign en la parte superior derecha de la pantalla.
- Una vez hayas hecho esto, deberás otorgarle un nombre a tu campaña (tranquilo, este nombre solo lo verás tu) y el tipo de campaña que queremos crear. Es aquí donde seleccionarás la opción Facebook Ads dentro del desplegable del campo Campaign Type.
- Después de tener este punto configurado, presiona el botón Create. Acto seguido aparecerá un aviso en el que se nos detallan los términos de uso de la herramienta y de Mailchimp. No te olvides leerlos y selecciona el botón I Accept.
- Tras aceptar las condiciones de uso, se abrirá el creador de anuncios de Mailchimp en el que configuraremos nuestro anuncio. Selecciona la opción Connect Facebook para conectar con tu cuenta de Facebook. En ese momento, se abrirá una nueva página en la que te saldrá el aviso para conectar con tu cuenta de Facebook. Presiona el botón Continuar como (nombre de tu cuenta en facebook) y ya estarán tus cuentas conectadas.
Paso 2: Configura tu audiencia
En este apartado deberás seleccionar el público al que quieres destinar este anuncio. Como ya se mencionó al principio de este post, puedes seleccionar varias opciones a la hora de definir tu audiencia:
- Contactos de tus listas y segmentos de Mailchimp.
- Usuarios con intereses similares a los de los contactos de tus listas.
- Usuarios segmentados manualmente por ti mismo.
Una vez aclarado esto, es hora de configurar tu audiencia:
- Selecciona la opción Edit Audience.
- Al seleccionar esa opción se abrirá el editor de tu audiencia, donde deberás elegir una de las opciones anteriormente citadas. Como consejo, no ajustes demasiado esa segmentación, Facebook podría rechazar tu anuncio.
- Una vez configurado tu público, selecciona la opción Save.
Paso 3: define tu presupuesto y el calendario de publicación
Todas las campañas tienen una duración determinada y disponen de un presupuesto concreto. Dentro de este apartado deberás configurar estos aspectos:
- Accede a la ventana haciendo clic en Set Budget.
- Establece la fecha de inicio y final de tu campaña de anuncios en los apartados Start y End.
- Por último, estipula el presupuesto total destinado para tu anuncio en el campo Total Budget. Acto seguido guarda esta configuración con el botón Save.
Paso 4: Crea el contenido de tu anuncio
Es hora de ponerse creativo para diseñar tu anuncio, tal y como lo verá tu público. Para ello, sigue estos pasos:
- Accede al editor de contenido a través del botón Add Content.
- Dentro del campo Message, escribe un pequeño mensaje sobre tu oferta para que lo lea tu público.
- Sitúa el cursor sobre el recuadro con el texto Insert an Image y acto seguido selecciona Browse image.
- En este momento se abrirá una nueva ventana a través de la cual seleccionarás la imagen que vas a utilizar para tu anuncio. Podrás seleccionar una de las ya utilizadas en tus campañas de email marketing o agregar una desde tu ordenador seleccionando la opción Upload. Una vez hayas seleccionado la imagen, pulsa el botón Insert.
- Después de configurar el mensaje y la imagen que vas a utilizar, debes enlazar dentro del campo Link To la URL de destino hacia la que quieres dirigir a tu público.
- El siguiente paso será escribir en el campo Tittle el encabezado de tu anuncio y seleccionar en el desplegable Button la llamada a la acción que quieres incorporar.
- Por último, agrega el texto de tu oferta en el campo Description y guarda tus avances en el botón Save and Close.
Debes saber que, antes de guardar tu anuncio, tienes la opción de crear una secuencia de hasta 5 imágenes, como sucede en Facebook. Simplemente deberás seleccionar la opción + Card y configurar con estos mismos pasos tu nuevo anuncio.
Una vez creado tu anuncio, ya sea de imagen fija o de secuencia, podrás previsualizar como ha quedado y corregir los fallos que detectes antes de enviarlo.
Paso 5: Actualiza la información de facturación
Antes de publicar tu anuncio, es imprescindible que configures la información de facturación de tu cuenta. En el margen derecho de la pantalla verás un recuadro con los datos de facturación. Pulsa el botón Edit y se abrirá una ventana donde podrás configurar tanto la información del propietario de la cuenta como los datos de la propia cuenta.
Paso 6: confirmación del pedido
Ya estás acabando. Si has configurado correctamente todos los apartados anteriores, se pondrán en verde los apartados de Audience, Budget y Content. De lo contrario, revisa los apartados que presenten fallos en su configuración.
Por último, revisa una última vez los datos de facturación y selecciona el botón Submit Ad situado en la parte superior. Se abrirá un nuevo aviso. Confirma el envío y ya está, tu anuncio ha sido enviado a Facebook para que sea revisado.
Como puedes ver, la creación de anuncios de Facebook en Mailchimp es similar al proceso de creación dentro del propio Facebook. No obstante, las opciones a nivel de objetivos son bastante limitadas ya que, al contrario que Facebook, únicamente se te permitirá crear anuncios destinados al tráfico web. Es probable que te preguntes si esta nueva herramienta posee un gasto adicional. Puedes estar tranquilo, únicamente se te cobrarán los gastos ocasionados por el tráfico que generes hacia tu web.